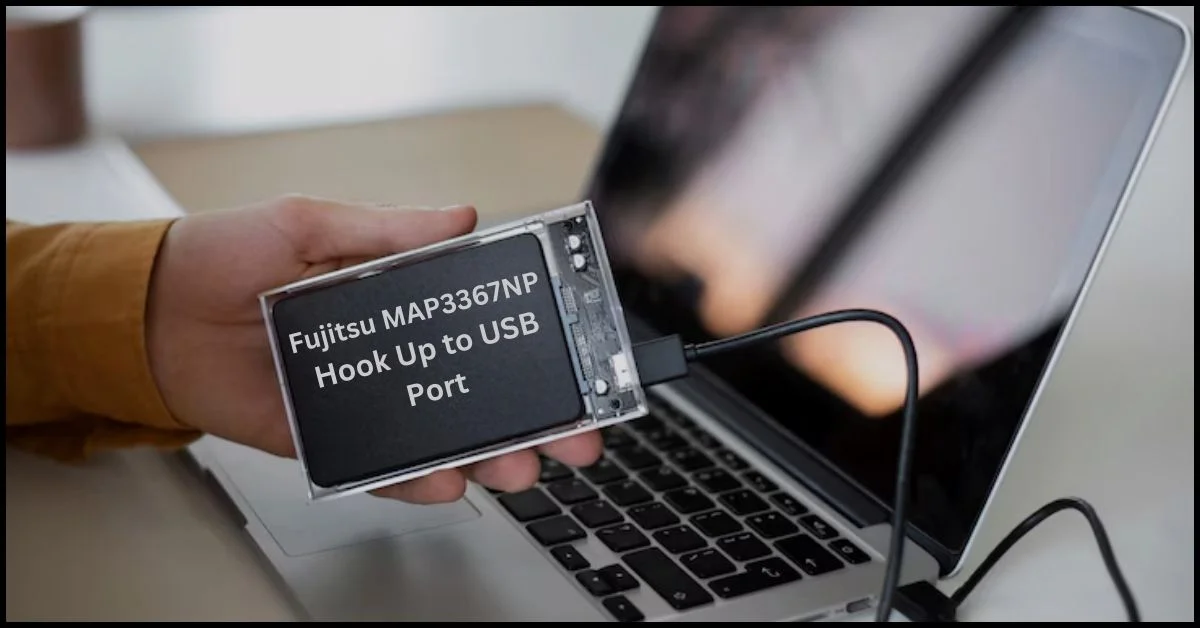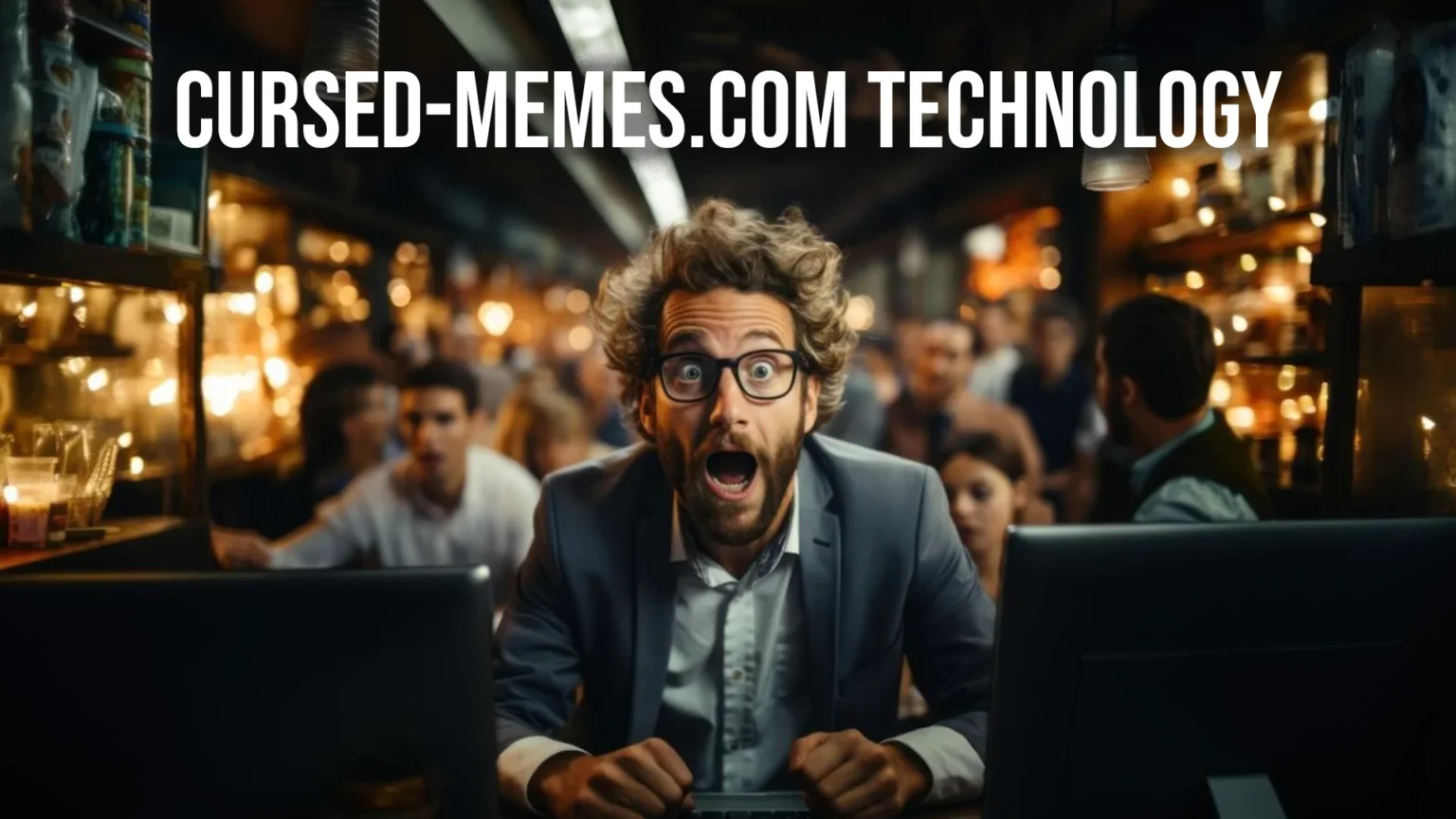The Fujitsu MAP3367NP hook up to USB port might seem tricky, but it’s not as hard as it sounds. This SCSI drive is powerful and reliable, but modern computers don’t have SCSI ports. So, you need a few extra tools to connect this drive to a USB port.
In this blog post, we’ll guide you through the whole process in simple steps. Whether you want to recover data, save old files, or just explore this classic drive, you’ll learn how to connect the Fujitsu MAP3367NP to USB port without any trouble. Let’s get started!
How to Connect Fujitsu MAP3367NP to USB Port: Easy Steps for Beginners
Connecting the fujitsu map3367np hook up to usb port may seem like a tough task, but it’s manageable with the right tools and guide. This hard drive, known for its speed and durability, uses an older SCSI interface, which isn’t found on most modern computers. To connect it, you’ll need some adapters and software.
In this post, we’ll break everything down step by step. You’ll learn how to set up the connection, troubleshoot common problems, and understand how to make the most of this powerful device. Let’s dive into the details and make this process easy!
What Is the Fujitsu MAP3367NP, and Why Is It Special?
The Fujitsu MAP3367NP is a high-performance SCSI hard drive used in servers and workstations. It’s built for speed and reliability, running at 10,000 RPM and offering excellent data transfer rates. Many people still use it for data recovery or managing older systems.
However, because it uses a 68-pin SCSI connection, modern laptops or desktops don’t have the right port for it. This makes it tricky to connect unless you have the right tools. Understanding how to use adapters and drivers is key to unlocking its potential.
Despite its age, this drive remains useful. Its durability and high performance make it a popular choice for those who want to retrieve data from old systems or explore legacy technology.
Why Connecting SCSI to USB Is Challenging
SCSI drives and USB ports are built for different purposes. SCSI is designed for fast, high-volume data transfer in professional setups, while USB is made for ease of use and compatibility with a variety of devices. Bridging these two interfaces can be tricky.
The main challenges are compatibility and speed. SCSI drives require specific adapters to work with USB ports, and sometimes even special drivers. Without these, the drive may not be recognized by your computer.
Another issue is power. SCSI drives often need a separate power supply because USB ports can’t provide enough energy. Making sure your setup has the right power source is crucial for a smooth connection.
Tools You Need for Fujitsu MAP3367NP USB Connection
To successfully connect the Fujitsu MAP3367NP hook up to USB port, you’ll need a few key tools:
- SCSI-to-USB adapter: This device translates the SCSI signals into something USB can understand.
- SCSI terminator: Ensures stable operation by preventing signal issues.
- External power supply: Provides the extra power needed for the drive to function.
- Driver software: Helps the computer recognize and communicate with the drive.
Gathering these tools beforehand will save you time and help avoid problems later. Double-check that the adapter supports the MAP3367NP and its Ultra320 interface.
Step-by-Step Guide to Fujitsu MAP3367NP Hook Up to USB Port
Step 1: Get the Right SCSI-to-USB Adapter
Choose a high-quality adapter that supports Ultra320 SCSI. Popular brands like StarTech or SCSI2SD are reliable options.
Step 2: Connect the Fujitsu MAP3367NP to the Adapter
Attach the 68-pin connector of the drive to the adapter’s SCSI port. Secure the connection to avoid disconnections during use.
Step 3: Attach the SCSI Terminator
If your adapter doesn’t have built-in termination, connect an external terminator to the drive. This step ensures stable performance.
Step 4: Plug the Adapter into Your Computer’s USB Port
Use a USB 3.0 port for better speed. Plug the adapter into the computer and ensure a tight connection.
Step 5: Power On the Drive
Connect the drive to its power source and switch it on. Listen for the drive’s sound to confirm it’s functioning properly.
Step 6: Install Drivers and Access the Drive
Install any drivers that come with the adapter. Once done, your computer should recognize the drive as external storage.
Troubleshooting Fujitsu MAP3367NP USB Connection Issues
Even with the best setup, issues can occur. Here’s how to fix them:
- Drive not recognized: Check connections and ensure drivers are installed correctly.
- Slow transfer speeds: Use a USB 3.0 port and avoid sharing it with other devices.
- No power to drive: Confirm the power supply is working and properly connected.
These steps will help you fix most common problems, so you can get back to using your drive.
How to Format the Fujitsu MAP3367NP for Modern Computers
Formatting the Fujitsu MAP3367NP hook up to USB port for use with modern systems is an important step. This process ensures compatibility with today’s operating systems, like Windows and macOS.
Steps to Format Your Drive
- Open Disk Management: On Windows, search for “Disk Management” in the Start menu.
- Select the Drive: Locate the MAP3367NP in the list of available drives.
- Choose a File System: Pick NTFS for Windows or HFS+ for macOS.
- Start Formatting: Follow the on-screen instructions to complete the process.
This process erases all data on the drive, so back up any important files before formatting.
Conclusion
Connecting a Fujitsu MAP3367NP hook up to USB port can seem tricky, but it’s possible with the right tools and steps. This guide showed you everything, from understanding the drive to connecting it and solving common issues. With patience and the correct setup, your Fujitsu MAP3367NP can work perfectly on modern systems.
Whether you’re using it for old data recovery or just learning about legacy technology, this drive still has value. Take your time to gather the tools and follow the steps carefully. Once connected, you’ll enjoy the speed and reliability of this amazing hard drive.